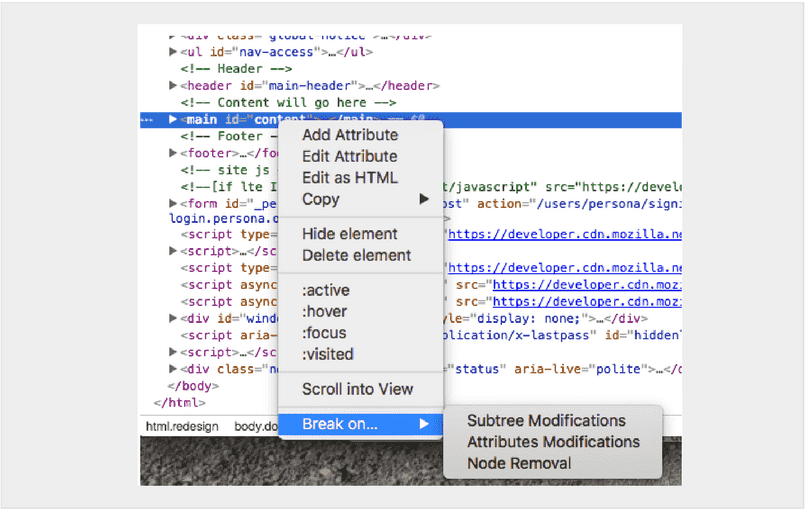了解你的工具可以极大的帮助你完成任务. 尽管 JavaScript 的调试非常麻烦, 但在掌握了技巧 (tricks) 的情况下, 你依然可以用尽量少的的时间解决这些错误 (errors) 和问题 (bugs) .
我会列出几个你可能不知道的调试技巧, 但是一旦知道了, 你就会迫不及待的想在下次需要调试 JavaScript 代码的时候使用它们!
debugger;
debugger 是 console.log 之外我最喜欢的调试工具, 简单暴力. 只要把它写到代码里, Chrome 调试模式运行的时候就会自动停在那. 你甚至可以用条件语句把它包裹起来, 这样就可以在需要的时候才执行它.
1 | if (thisThing) { |
console
把 objects 输出成表格
有时候你可能有一堆对象需要查看. 你可以用 console.log 把每一个对象都输出出来, 你也可以用 console.table 语句把它们直接输出为一个表格!
1 | var animals = [ |
输出结果:
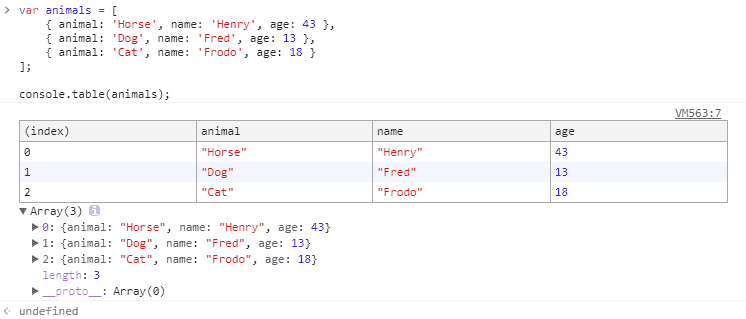
用 console.time() 和 console.timeEnd() 测试循环耗时
当你想知道某些代码的执行时间的时候这个工具将会非常有用, 特别是当你定位很耗时的循环的时候. 你甚至可以通过标签来设置多个 timer .demo 如下:
1 | console.time('Timer1') |
运行结果:

获取函数的堆栈轨迹信息
你可能知道 JavaScript 框架会产生很多的代码 – 迅速的.
它创建视图触发事件而且你最终会想知道函数调用是怎么发生的.
因为 JavaScript 不是一个很结构化的语言, 有时候很难完整的了解到底发生了什么以及什么时候发生的. 这个时候就轮到 console.trace (在终端的话就只有 trace )出场来调试 JavaScript 了 .
假设你现在想看 car 实例在调用 funcZ 函数的完整堆栈轨迹信息:
1 | var car |
console.trace 会输出:
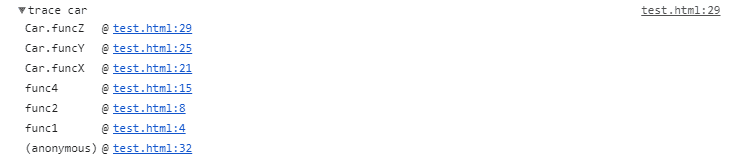
你可以看到 func1 调用了 func2 , func2 又调用了 func4 . func4 创建了 Car 的实例, 然后调用了方法 car.funcX , 等等.
尽管你感觉你对自己的脚本代码非常了解, 这种分析依然是有用的. 比如你想优化你的代码. 获取到堆栈轨迹信息和一个所有相关函数的列表. 每一行都是可点击的, 你可以在他们中间前后穿梭. 这感觉就像特地为你准备的菜单.
在复杂的调试过程中寻找重点
在更复杂的调试中, 我们有时需要输出很多行. 你可以做的事情就是保持良好的输出结构, 使用更多控制台函数, 例如 console.log , console.debug , console.warn , console.info , console.error 等等. 然后, 你可以在控制台中快速浏览. 但有时候, 某些 JavaScrip 调试信息并不是你需要的. 现在, 可以自己美化调试信息了. 在调试 JavaScript 时, 可以使用 CSS 并自定义控制台信息.
例如:
在 console.log() 中, 可以用 %s 设置字符串, %i 或 %d 设置数字, %f 设置浮点数, %o 设置对象, %c 设置自定义样式等等, 还有很多更好的 console.log() 使用方法. 如果使用的是单页应用框架, 可以为视图(view)消息创建一个样式, 为模型(models), 集合(collections), 控制器(controllers)等创建另一个样式. 也许还可以像 wlog, clog 和 mlog 一样发挥你的想象力!
1 | console.todo = function(msg) { |
输出:
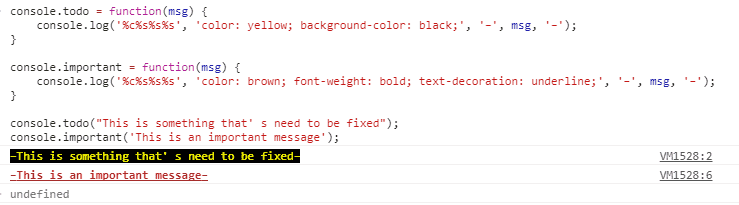
信息分组
console.group 可以将数据分组, 来更好显示数据
1 | console.group('第一组信息') |
输出:
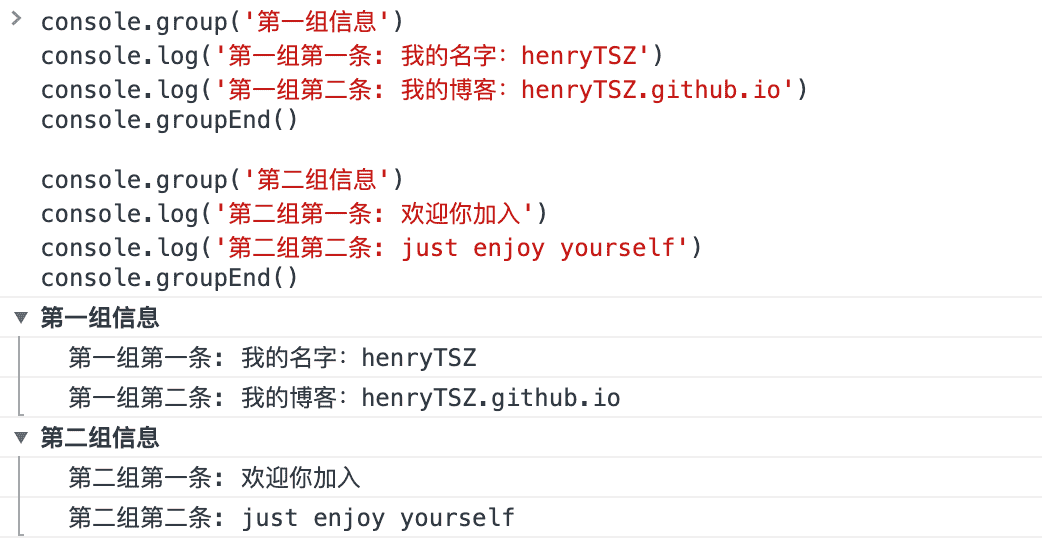
查看对象的信息
console.dir() 可以显示一个对象所有的属性和方法.
1 | var info = { |
输出:
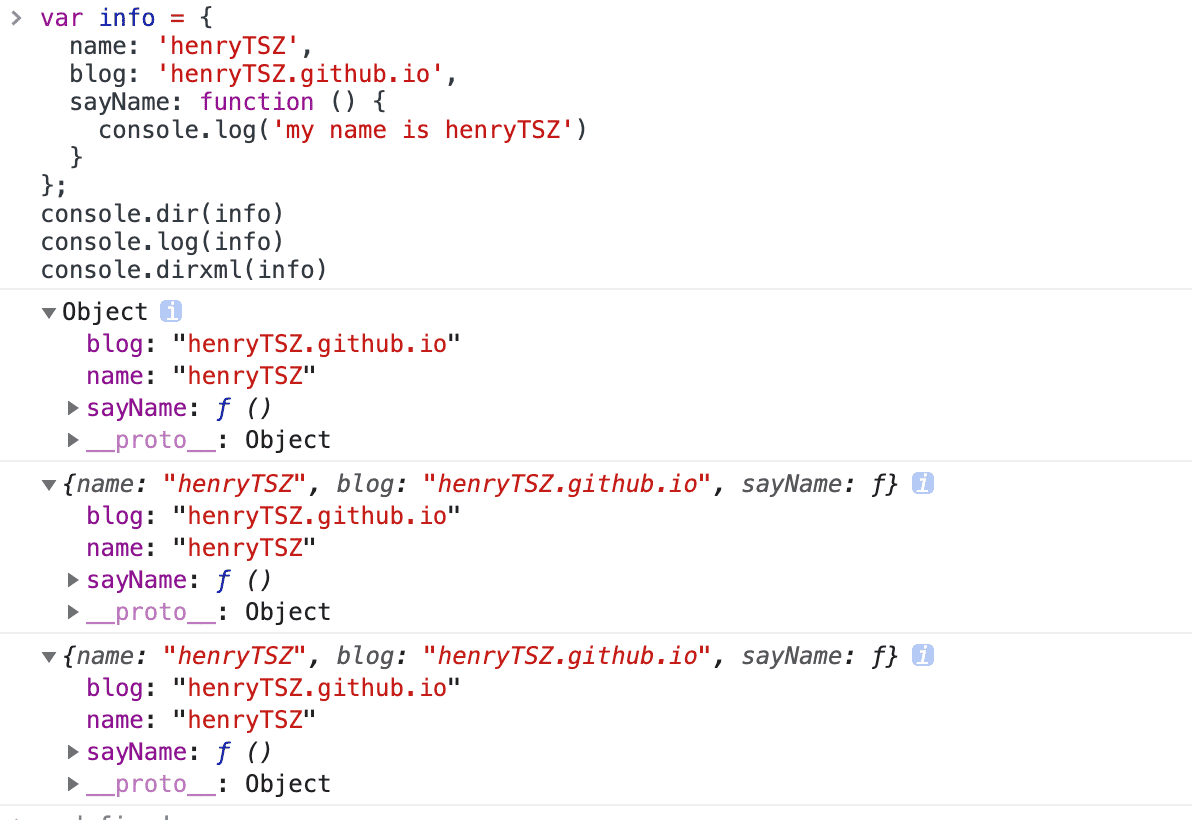
显示某个节点的内容
console.dirxml() 用来显示网页的某个节点(node)所包含的 html/xml 代码.
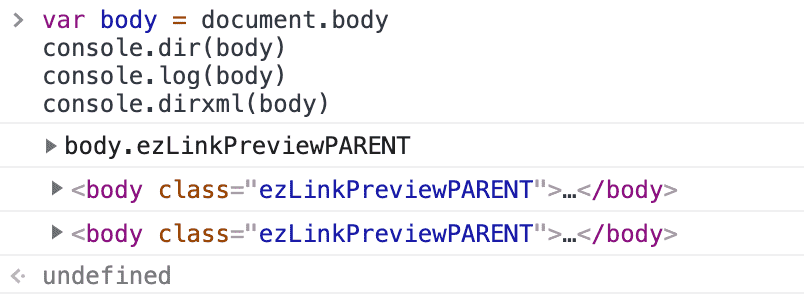
三者区别: 如果输出的是一个对象, 基本没区别; 但如果是一个节点, dir 仍输出节点的属性和方法, 而 log 和 dirxml 则输出节点
条件输出
当你想代码满足某些条件时才输出信息到控制台, 那么你大可不必写 if 或者三元表达式来达到目的, cosole.assert 便是这样场景下一种很好的工具, 它会先对传入的表达式进行断言, 只有表达式为假时才输出相应信息到控制台.

统计函数执行次数
除了条件输出的场景, 还有常见的场景是计数.
当你想统计某段代码执行了多少次时也大可不必自己去写相关逻辑, 内置的 console.count 可以很好地胜任这样的任务.
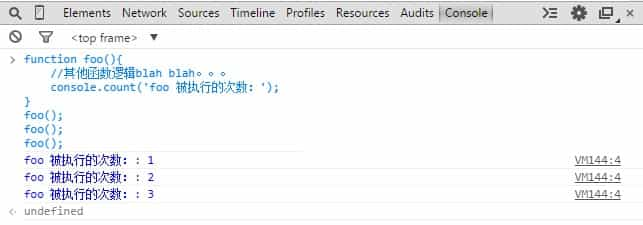
QQ 空间自动删除所有说说
这算一个敲门砖吧, 感觉只要是网页重复性的操作, 都可以在这里完成
试遍所有的尺寸
虽然把各种各样的手机都摆在桌子上看起来很酷, 但这却很不现实. 为什么不选择直接调整界面大小呢? Chrome 浏览器提供了你所需要的一切. 进入检查面板点击 切换设备模式 按钮, 这样你就可以调整视窗的大小了!

$
在 Chrome 的控制台里, $ 用处还真是蛮多且方便的.
返回最近一次表达式执行结果
$_ 命令返回最近一次表达式执行的结果, 功能跟按向上的方向键再回车是一样的, 但它可以做为一个变量使用在你接下来的表达式中:
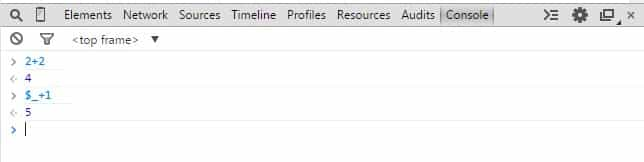
快速定位 DOM 元素
在元素面板上标记一个 DOM 元素并在 console 中使用它. Chrome Inspector 的历史记录保存最近选取的五个元素, 最后被标记的元素记为 $0 , 倒数第二个被标记的记为 $1 , 以此类推.
什么意思? 在页面右击选择审查元素, 然后在弹出来的 DOM 节点树上面随便点选, 这些被点过的节点会被记录下来, 而 $0 会返回最近一次点选的 DOM 节点, 以此类推, $1 返回的是上上次点选的 DOM 节点, 最多保存了 5 个, 如果不够 5 个, 则返回 undefined .
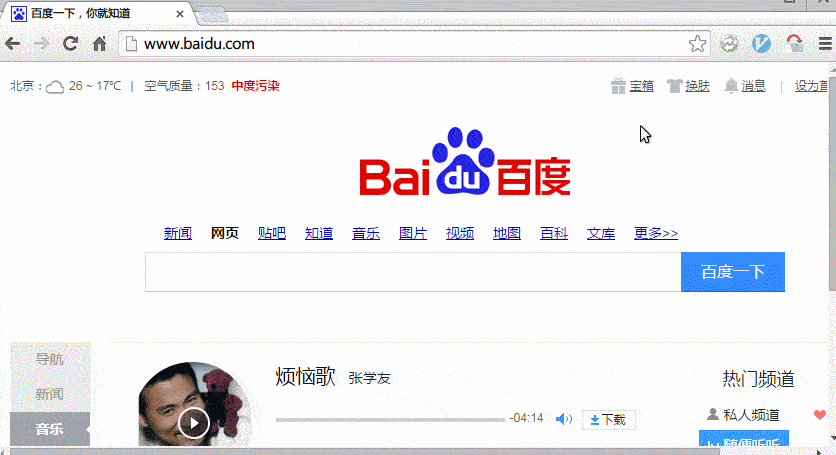
如果你像下面那样把元素按顺序标记为’item-4’, ‘item-3’, ‘item-2’, ‘item-1’, ‘item-0’ , 你就可以在 console 中获取到 DOM 节点:
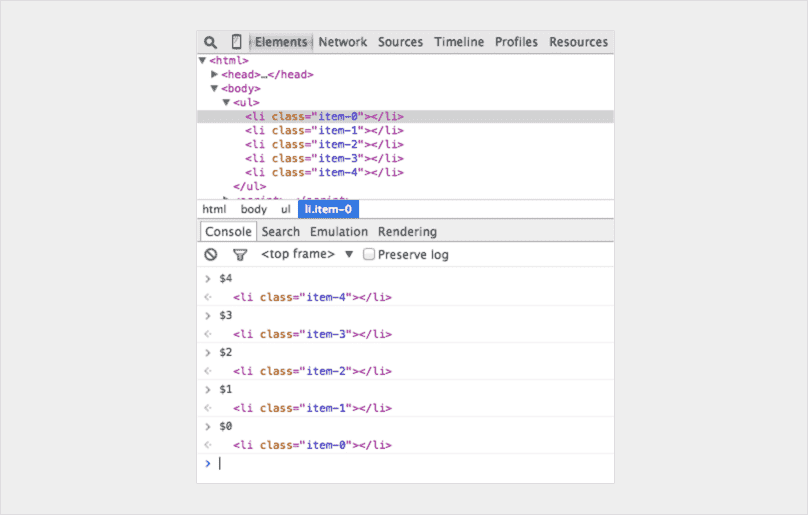
jQuery
另外值得一赞的是, Chrome 控制台中原生支持类 jQuery 的选择器, 也就是说你可以用 $ 加上熟悉的 css 选择器来选择 DOM 节点, 多么滴熟悉.

$(selector) 返回的是满足选择条件的首个 DOM 元素. 剥去她伪善的外衣, 其实 $(selector) 是原生 JavaScript document.querySelector() 的封装. 同时另一个命令 $(selector) 返回的是所有满足选择条件的元素的一个集合, 是对 document.querySelectorAll() 的封装.
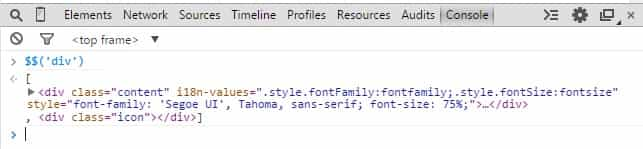
格式化代码使调试 JavaScript 变得容易
有时候你发现产品有一个问题, 而 source map 并没有部署到服务器. 不要害怕. Chrome 可以格式化 JavaScript 文件, 使之易读. 格式化出来的代码在可读性上可能不如源代码 —— 但至少你可以观察到发生的错误. 点击源代码查看器下面的美化代码按钮 {} 即可.
格式化之前:
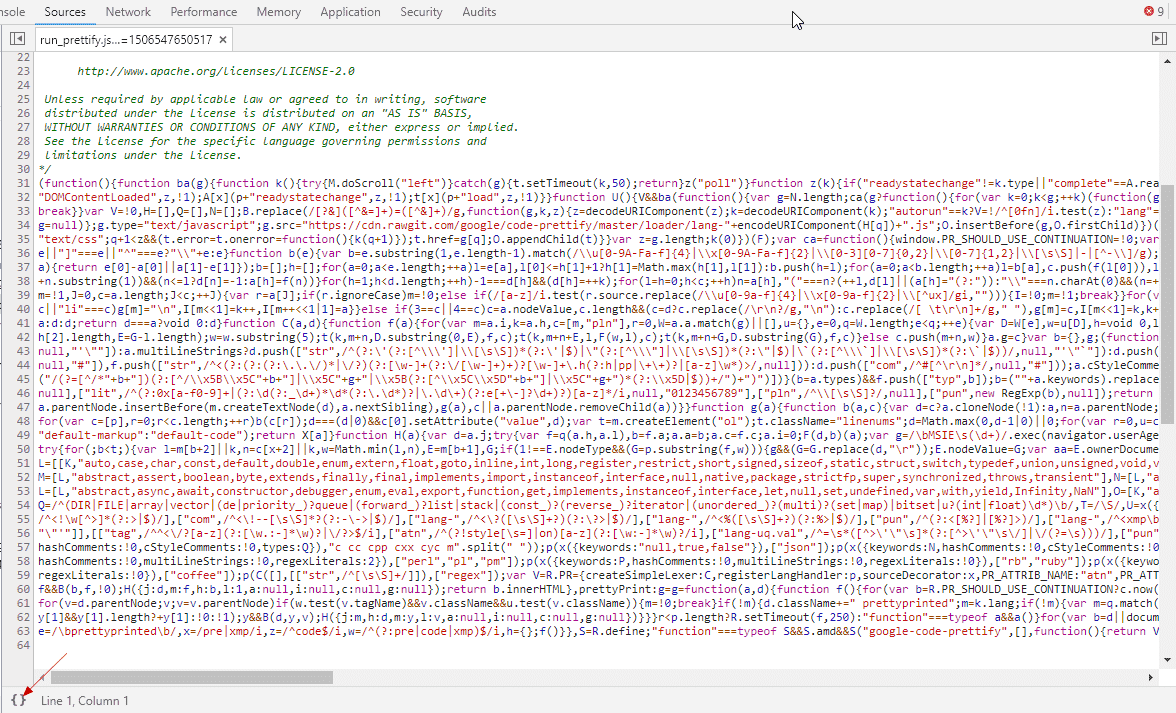
格式化之后:
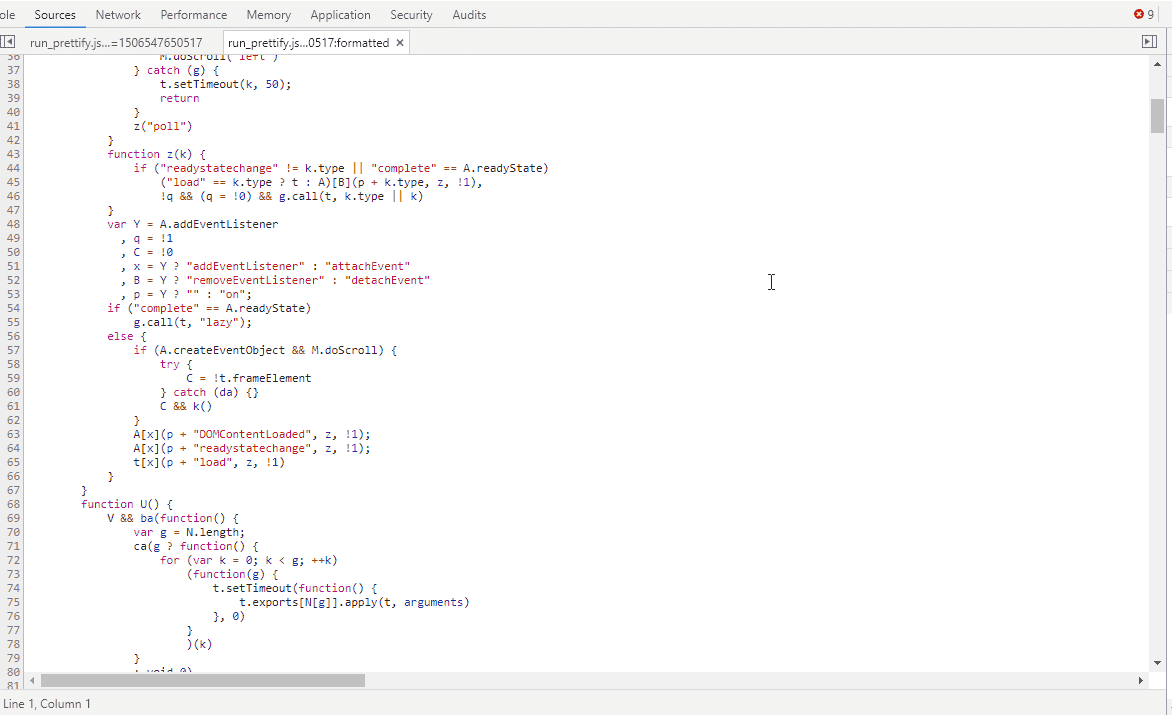
快速找到调试函数
来看看怎么在函数中设置断点.
通常情况下有两种方法:
- 在查看器中找到某行代码并在此添加断点
- 在脚本中添加 debugger
这两种方法都必须在文件中找到需要调试的那一行.
使用控制台是不太常见的方法. 在控制台中使用 debug(funcName), 代码会在进入这里指定的函数时停止.
这个操作很快, 但它不能用于局部函数或匿名函数. 不过如果不是这两种情况下, 这可能是调试函数最快的方法.(注意: 这里并不是在调用 console.debug 函数).
1 | var func1 = function() { |
在控制台中输入 debug(car.funcY), 脚本会在调试模式下, 进入 car.funcY 的时候停止运行:
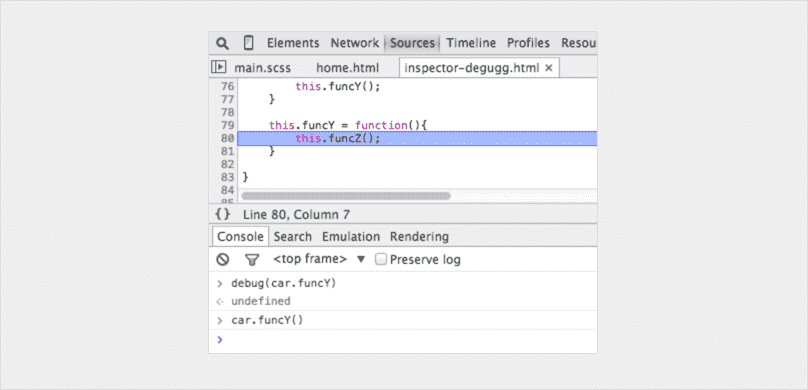
而 undebug 则是解除该断点.
keys & values
这是一对基友. 前者返回传入对象所有属性名组成的数组, 后者返回所有属性值组成的数组. 具体请看下面的例子:
1 | var person = { |
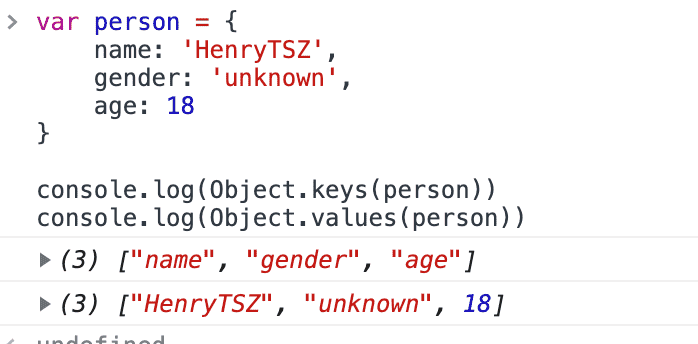
copy
你可以通过 copy 方法在控制台里复制你想要的东西
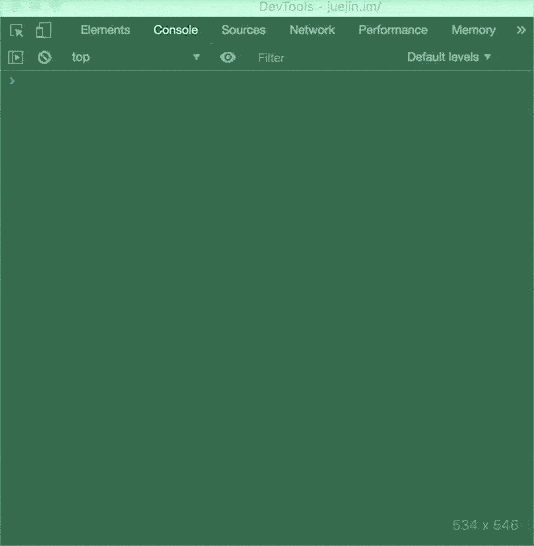
monitor & unmonitor
monitor(function), 它接收一个函数名作为参数, 比如 function a , 每次 a 被执行了, 都会在控制台输出一条信息, 里面包含了函数的名称 a 及执行时所传入的参数. 而 unmonitor(function) 便是用来停止这一监听.
1 | var func1 = function(x, y, z) { |
然后输出:
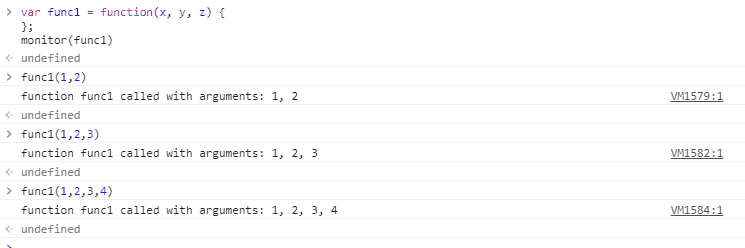
这是查看将哪些参数传递到函数的一种很好的方法. 但我必须说, 如果控制台能够告诉我们需要多少参数, 那就好了. 在上面的例子中, 函数 1 期望 3 个参数, 但是只有 2 个参数被传入. 如果代码没有在代码中处理, 它可能会导致一个 bug .
这里有一个特殊的术语: Arity. Arity 指的是一个函数声明的形参数量. 你可能需要在程序运行时获取函数的 Arity, 使用函数的 length 属性即可.
1 | function foo(x, y, z) { |
事件监听器 monitorEvents & unmonitorEvents
monitorEvents(object[, events]), 当指定的对象上发生指定的事件之一时, 事件对象将被记录到控制台. 事件类型可以指定为单个事件或事件数组
unmonitorevent (object[, events])停止监视指定对象和事件的事件
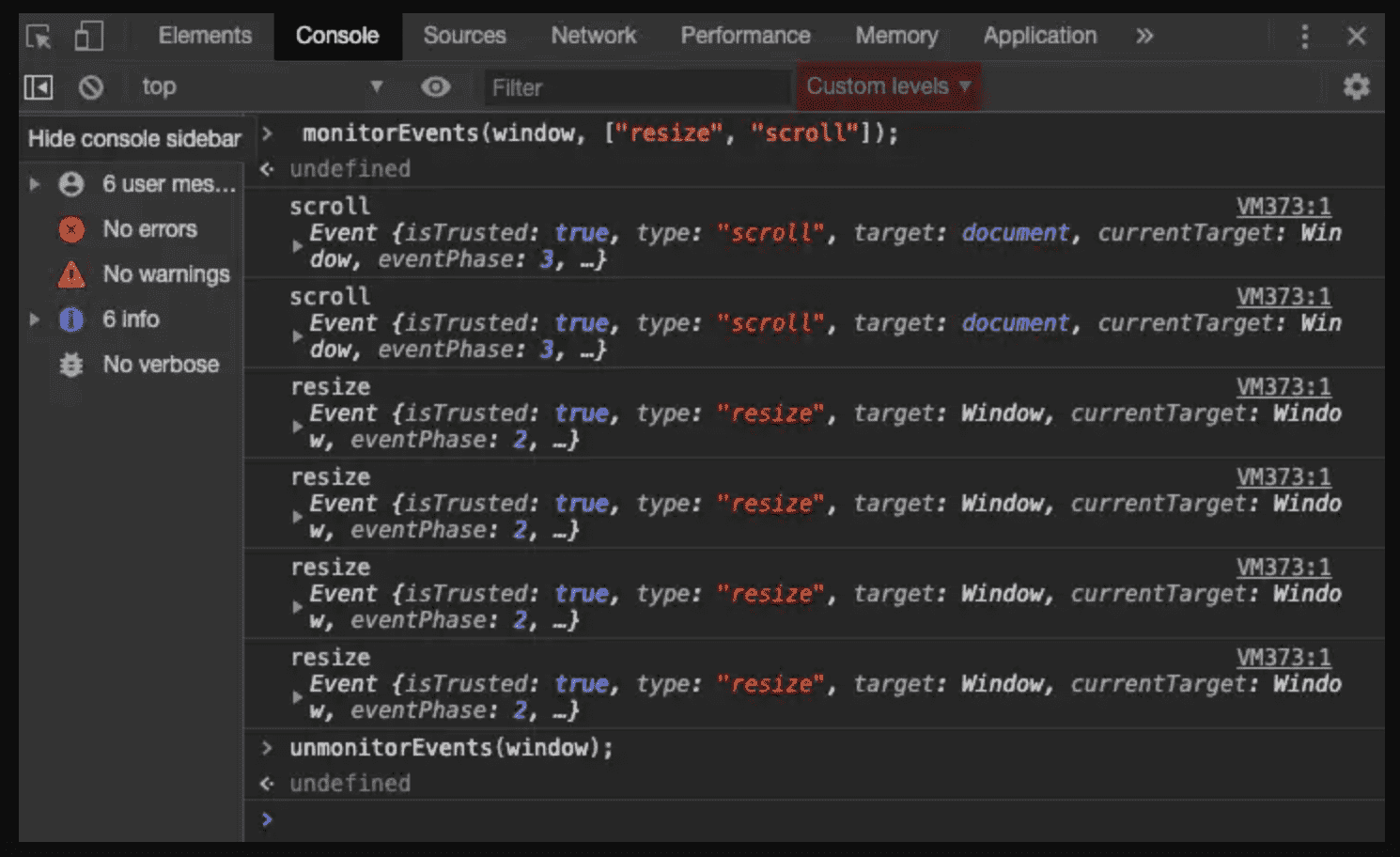
复制 Fetch
在 Network 标签下的所有的请求, 都可以复制为一个完整的 Fetch 请求的代码
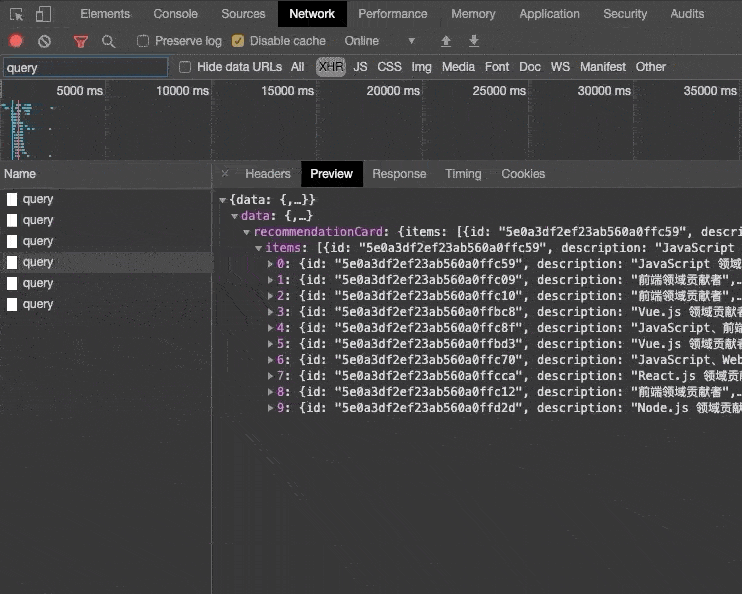
重写 Overrides
在 Chrome DevTools 上调试 css 或 JavaScript 时, 修改的属性值在重新刷新页面时, 所有的修改都会被重置.
如果你想把修改的值保存下来, 刷新页面的时候不会被重置, 那就看看下面这个特性吧. Overrides 默认是关闭的, 需要手动开启, 开启的步骤如下:
打开 Chrome DevTools 的 Sources 标签页选择 Overrides 子标签选择 + Select folder for overrides, 来为 Overrides 设置一个保存重写属性的目录
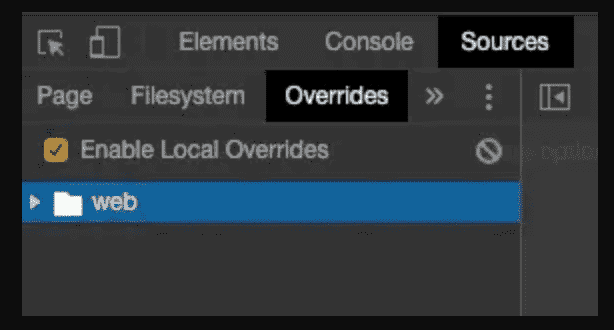
实时表达式 Live Expression
从 chrome70 起, 我们可以在控制台上方可以放一个动态表达式, 用于实时监控它的值. Live Expression 的执行频率是 250 毫秒
点击 Create Live Expression 眼睛图标, 打开动态表达式界面, 输入要监控的表达式
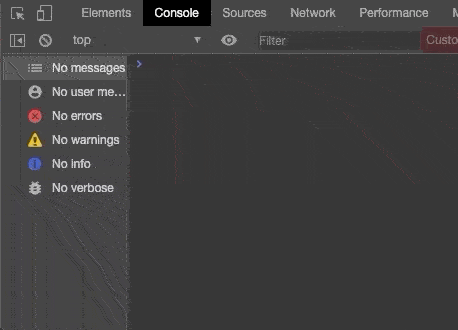
滚动到视图区域 Scroll into view
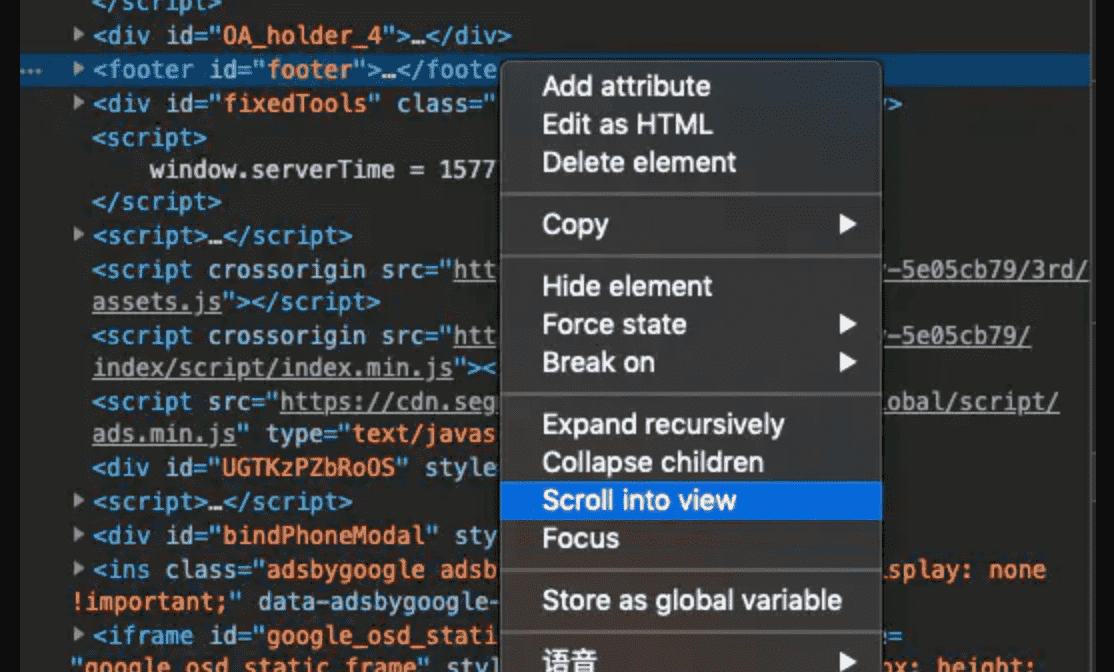
屏蔽不相关代码
如今, 经常在应用中引入多个库或框架. 其中大多数都经过良好的测试且相对没有缺陷. 但是, 调试器仍然会进入与此调试任务无关的文件. 解决方案是将不需要调试的脚本屏蔽掉. 当然这也可以包括你自己的脚本.点此阅读更多关于调试不相关代码.
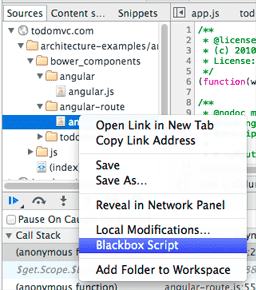
在控制台中快速访问元素
在控制台中执行 querySelector 一种更快的方法是使用美元符. $('css-selector') 将会返回第一个匹配的 CSS 选择器. $$('css-selector') 将会返回所有. 如果你使用一个元素超过一次, 它就值会被作为一个变量.
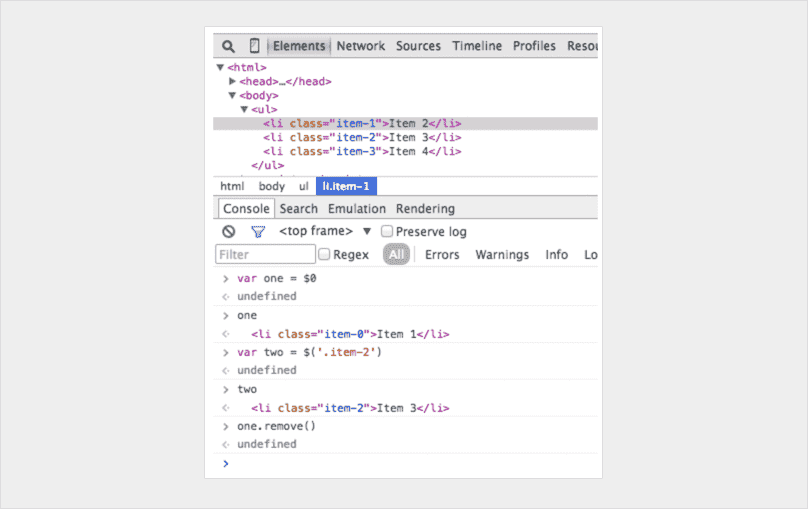
节点变化时中断
DOM 是个有趣的东西. 有时候它发生了变化, 但你却并不知道为什么会这样. 不过, 如果你需要调试 JavaScript, Chrome 可以在 DOM 元素发生变化的时候暂停处理. 你甚至可以监控它的属性. 在 Chrome 探查器上, 右键点击某个元素, 并选择中断(Break on)选项来使用: