Homebrew 是一款 Mac OS 平台下的软件包管理工具, 拥有安装、卸载、更新、查看、搜索等很多实用的功能. 简单的一条指令, 就可以实现包管理, 而不用你关心各种依赖和文件路径的情况, 十分方便快捷.
Homebrew 怎么安装 ? 怎么卸载 ?
1、安装
确保你的 Mac 系统版本在 OS X 10.9 或以上
安装 XCode 或者 Command Line Tools for Xcode . 如果你使用 XCode 来进行软件的开发, 那么只需要在 App Store 中安装 Xcode 即可. 如果你并不使用 Xcode 这个庞然大物来编码, 那么可以安装 Command Line Tools for Xcode : 打开终端, 键入以下代码完成安装:
xcode-select --install在弹出的窗口选择 Install 以安装 Command Line Tools , 路径为 /Library/Developer/CommandLineTools , 如要卸载, 删除此文件夹即可.
安装 Homebrew. 打开终端, 输入以下代码, 稍等片刻, 输入密码, 等待安装完成
/usr/bin/ruby -e "$(curl -fsSL https://raw.githubusercontent.com/Homebrew/install/master/install)"注: Mac OS X 10.11 系统以后, /usr/local/ 等系统目录下的文件读写是需要系统 root 权限的, 以往的 Homebrew 安装如果没有指定安装路径, 会默认安装在这些需要系统 root 用户读写权限的目录下, 导致有些指令需要添加 sudo 前缀来执行, 如果你不想每次都使用 sudo 指令, 你有两种方法可以选择:
1、安装 Homebrew 时对安装路径进行指定, 直接安装在不需要系统 root 用户授权就可以自由读写的目录下
<安装路径> -e "$(curl -fsSL https://raw.githubusercontent.com/Homebrew/install/master/install)"2、对 /usr/local 目录下的文件读写进行 root 用户授权
$ sudo chown -R $(whoami) /usr/local2、卸载
打开终端, 输入以下代码, 稍等片刻, 输入密码, 等待卸载完成
/usr/bin/ruby -e "$(curl -fsSL https://raw.githubusercontent.com/Homebrew/install/master/uninstall)"注意前面的路径是当初安装时的路径
可以使用 brew --repo 查看安装路径
Homebrew 有比较快的源(mirror)吗?
homebrew 主要分两部分: git repo(位于 GitHub)和二进制 bottles(位于 bintray), 这两者在国内访问都不太顺畅.
可以替换为 Coding 家的 Homebrew 源( 该源每 5 分钟和上游同步一次, 依托 Coding 遍布全国的 Git 服务节点 , 让你的 brew update 更快!)
cd "$(brew --repo)" && git remote set-url origin https://git.coding.net/homebrew/homebrew.git
$ cd $home && brew update两步搞定! 快来 brew brew brew !
Homebrew 基本使用
安装任意包
$ brew install <packageName>例如: 安装
node$ brew install node卸载任意包
$ brew uninstall <packageName>示例: 卸载 node
$ brew uninstall node查询可用包(一般需要英文名)
$ brew search <packageName>查看已安装包列表
$ brew list查看任意包信息
$ brew info <packageName>更新 Homebrew
$ brew update查看 Homebrew 版本
$ brew -vHomebrew 帮助信息
$ brew -h
搜索应用
就像在 App Store 中搜索应用一样, HomeBrew 也支持搜索, 而且它会同时从 GitHub、应用官网等多个源头搜索, 很容易找到需要的应用, 无广告、速度快.
比如我们需要安装 chrome 浏览器:
1 | brew search chrome |
我们可以看到 HomeBrew 提供了多种结果, Formulae : 一般这类都是命令行工具, 可以直接使用 $ brew install <packageName> 安装, 你还可以看到一类 Casks 的应用, 它们需要换个命令来安装: $brew cask 应用名 , 就如其名字所代表的一样, brew cask (木桶)下载下来的是一个个打包好的 .app 文件.
那此时我们就需要使用 brew cask google-chrome 来安装 chrome 浏览器了
若想了解更多关于 cask 的内容, 请阅读:借助 Homebrew Cask, 教你快速下载安装 Mac App 新姿势
更新应用和清理旧版
有的应用不会自动更新(或默认不打开), 其实通过 HomeBrew 的命令, 哪些应用需要更新一目了然, 即使它们不提供自动更新, 我们时不时去检查、更新一下也能保证应用处于最新版.
首先用下面的命令检查一下可更新的应用有哪些
brew outdated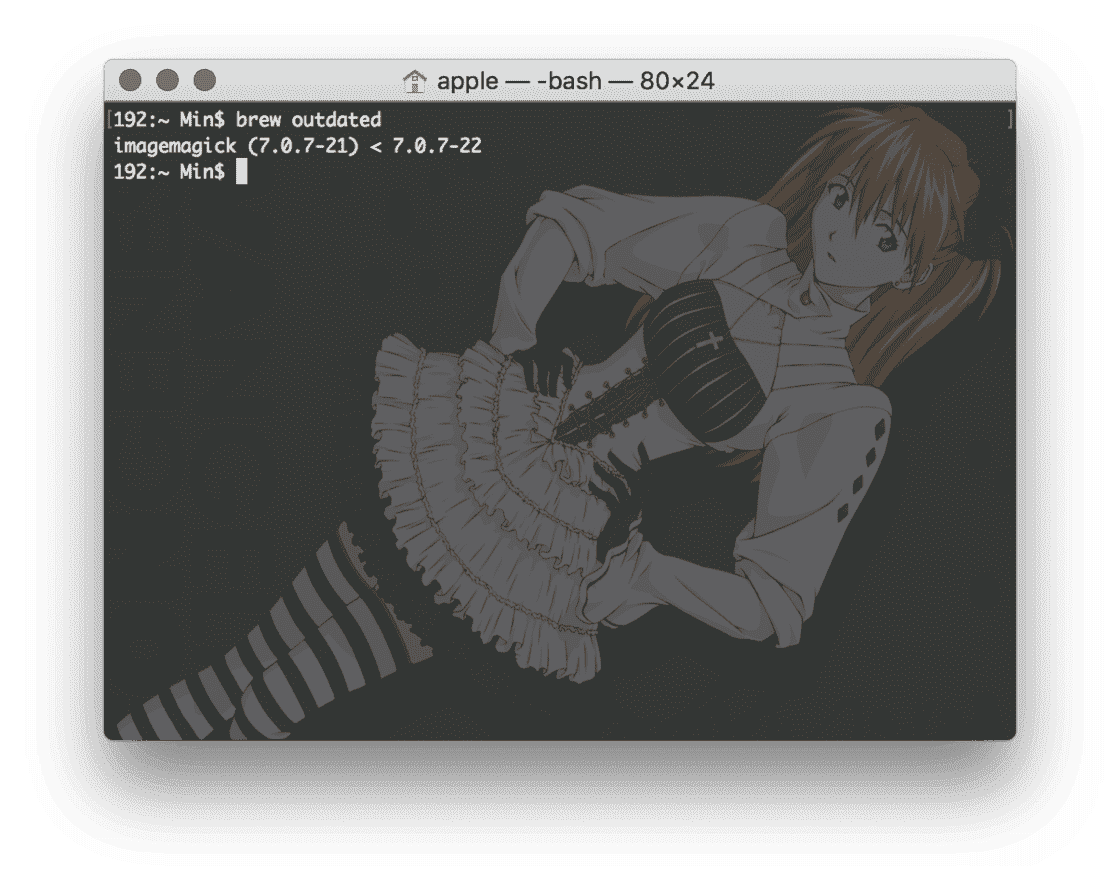
接下来更新一下可更新的应用. 一般我会更新所有应用, 所以我最常用的是这条命令:
brew upgrade但有时我们不想更新所有应用, 比如 Chromium 有个历史版本不禁用 Flash, 我一直留着它以应对那些食古不化的网站, 不希望 Chromium 更新到更高版本. 此时我们可以在上面那条命令的基础上加上需要更新的应用名, 避开不需要更新的应用:
brew upgrade 应用名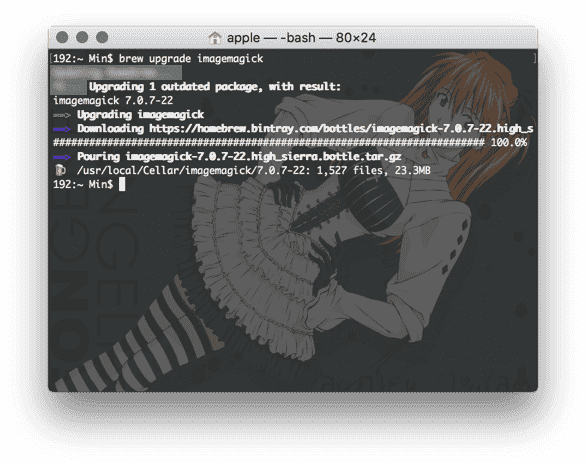
更新完后可以运行一下下面的命令, 把应用的旧版本和缓存删除.
brew cleanup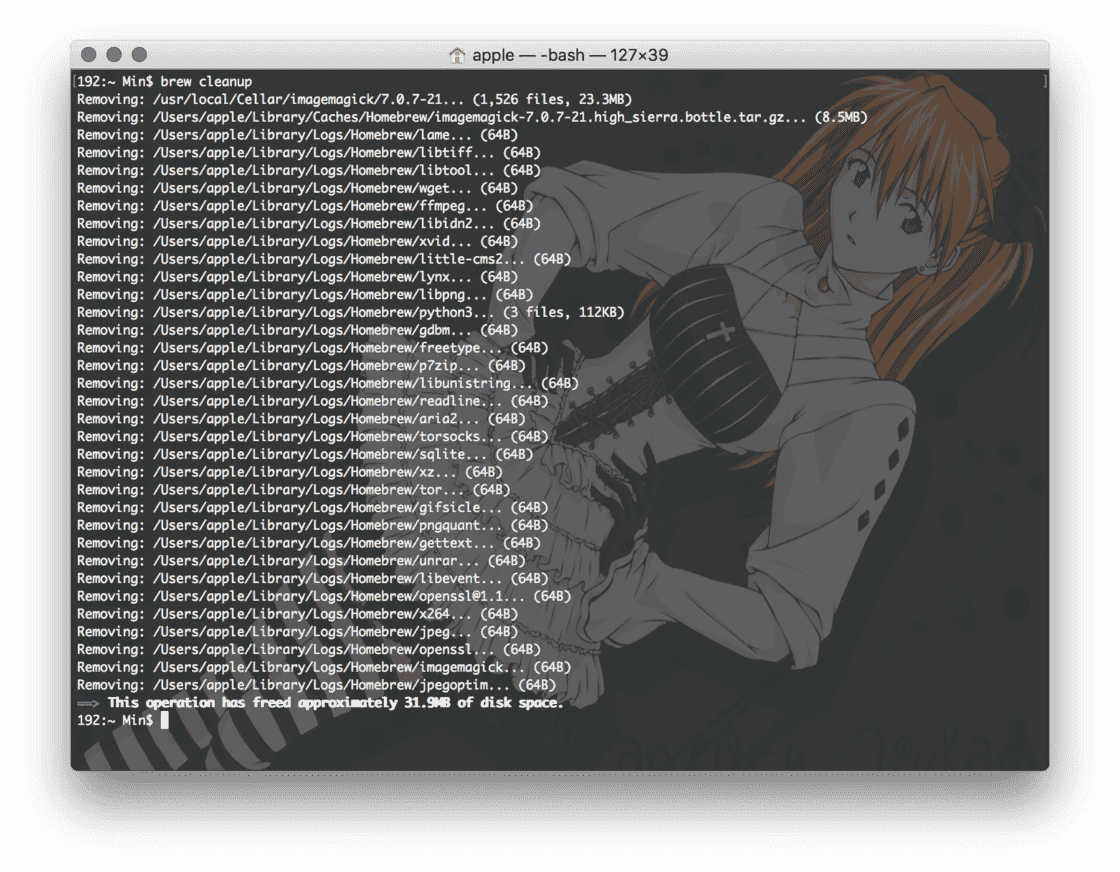
如果你只是想看看有哪些应用可以清理, 但暂时不需要处理它们, 则可以通过这个命令一窥究竟:
brew cleanup -n当然, 有的应用缓存和旧版应用是有用的(比如可能保存了我的用户配置文件), 那就不能一杆子打尽, 而是像指定更新个别应用一样, 指定需要清理缓存的应用:
brew cleanup 应用名访问应用官网
有时我们不确定自己是否需要更新一个应用, 比如, 它的新功能我是不是需要? 它的新版本适不适配我的系统? 纠结这些, 不如即刻去应用官网上一探究竟:
brew home 应用名





