通过这篇文章, 可以了解到:
- 为什么要使用 Git-Bash, 以及 Git-Bash 的优点
- Git-Bash 的外观主题配置
- Git-Bash 修改提示符 PS1
- Git-Bash 命令行基础
- Git-Bash 快捷键
可以在这里 files/git-bash at master · HenryTSZ/files 获取设置文件, 下载后放到 C:\Users\你电脑的用户名
Git-Bash 的优点
在开发的过程中, 我们可能需要使用大量的命令行工具, 或者远程连接到服务器进行操作. 然而, 由于 Window 自带的 CMD 和 PowerShell 都不太好用, 而且在 Window 下的命令又与 Linux 和 MacOS 的命令不太一样, 如果需要经常跨平台操作, 学习 Window 的命令行命令无疑是增加了学习成本, 因此就有了需要一个能做到通用命令的工具.
在 Window 下使用类似 Linux 命令的工具有很多, 例如 Window10 上提供的 WSL(Window Sub Linux) , CygWin 以及 Git-Bash .
WSL
The Windows Subsystem for Linux lets developers run Linux environments – including most command-line tools, utilities, and applications – directly on Windows, unmodified, without the overhead of a virtual machine.
WSL 是微软提供的一套可以运行 Linux 环境而又不用加载虚拟机的子系统. 使用 WSL 可以像使用 Ubuntu 一样的操作, 而且还能访问 Window 上的文件系统.
CygWin
CygWin 是运行在 Window 平台的类 Unix 环境, CygWIn 通过将部分 Posix 调用转换成 Window 的 API 调用, 从而实现相关功能.
Git-Bash
我们这篇文章介绍的 Git-Bash , 是 Git官网 上提供的一个 Git 开发工具包里的一个命令行组件.
Git-Bash 源自 MinGW , 是一个用于开发原生 Window 应用的开发环境, 提供了针对 Win32 应用的 GCC、GNUbinutils 等工具.
我们可以根据自己的需求, 进行选择, 这里我选择 Git-Bash 的原因, 是我的开发需求主要为启动前端服务及提交代码, 因此选择 Git-Bash 较为方便、简单.
Git-Bash 下载安装
可以在 Git 官网下载, 不过国内比较慢; 推荐从淘宝镜像下载
安装比较简单, 基本上就是傻瓜式安装: Windows Git 2.27.0的快速下载与安装 - 知乎
Git-Bash 的主题配置
Git-Bash 原生的主题, 其实也并不难看, 更换 Git-Bash 的需求主要在于: Git-Bash 原生的主题配色和 MacOS 下 iTerm Solarized 主题配色差距甚大. 因此, 一是视觉上不统一, 看上去不习惯, 二是本着手贱的探索精神, 总希望做点特别的挑战, 就有了去修改 Git-Bash 主题的需求.
修改 Git-Bash 主题主要有两个困难: 一是 Git-Bash 自带的 Options 下 Text 设置有缺陷, 只有有限的字体可选, 一些系统上已经安装了的字体, 这里并没有得选择. 二要使用 Git-Bash SSH 连接使用了 agnoster 主题的 ZSH , 需要一种含特殊字符的字体 Powerline , 没有了这种字体, 就会出现乱码.
Git-Bash 配色主题设置
配置方法很简单, 在 Git-Bash 中我们输入以下代码: vi ~/.minttyrc , 然后把以下内容添加到配置文件里面
1 | BoldAsFont=yes |
在 vim 编辑器下, 你可以使用方向键移动光标, 按 i 进入编辑模式, 编辑好后按 esc 退出编辑模式, 随后输入 :wq 并回车即可保存. 有关 Vim 的更多使用方法你可以参考这篇教程.
然后重启 Git-Bash , 即可看到新的主题配色, 以下是我的 Git-Bash 外观主题配置样例.
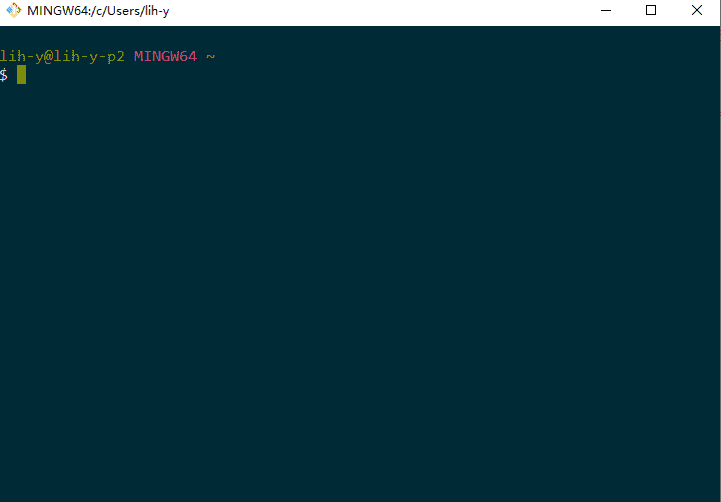
Git-Bash 修改提示符 PS1
PS1 被称为 prompt (提示符), 是终端环境变量的其中之一, 主要用于 bash 命令前的提示词. 可以改成各种奇形怪状的内容, 自定义空间超大. 除了 PS1 , 还有 PS2-4 , 这些暂时没有用到. 搜索 linux ps1 能看到相关介绍.

默认的 PS1 最前面的 用户名@主机名 一般我们是用不到的, 一层一层目录实在太长太占地方, 而且截屏时也不方便把全路径显示出来, git 分支没有提示当前状态, 配色也不太好看, 丑兮兮的
获取当前 PS1 配置
1 | echo $PS1 |
PS1 修改语法
1 | # 引号里面可以写任何内容 |
PS1 修改步骤
打开 bash 配置文件
1
vi ~/.bash_profile
添加 PS1 配置
1
2
3
4
5
6
7
8
9
10
11
12
13
14
15
16
17
18
19
20
21
22
23
24
25
26
27
28
29
30
31
32
33
34
35
36
37
38
39
40
41
42
43
44
45
46
47# 折叠路径
function _getShortPwd() {
echo -n `pwd | sed -e "s!$HOME!~!" | sed "s:\([^/]\)[^/]*/:\1/:g"`
}
# git
function _getGitPS1() {
git status > /dev/null 2>&1
if [ $? == 0 ]; then
local branch= `git branch | grep \* | cut -d ' ' -f2`
status= `git status 2>&1 | tee`
dirty= `echo -n "${status}" 2> /dev/null | grep "modified:" &> /dev/null; echo "$?"`
untracked= `echo -n "${status}" 2> /dev/null | grep "Untracked files" &> /dev/null; echo "$?"`
ahead= `echo -n "${status}" 2> /dev/null | grep "Your branch is ahead of" &> /dev/null; echo "$?"`
newfile= `echo -n "${status}" 2> /dev/null | grep "new file:" &> /dev/null; echo "$?"`
renamed= `echo -n "${status}" 2> /dev/null | grep "renamed:" &> /dev/null; echo "$?"`
deleted= `echo -n "${status}" 2> /dev/null | grep "deleted:" &> /dev/null; echo "$?"`
bits=''
if [ "${renamed}" == "0" ]; then
bits=">${bits}"
fi
if [ "${ahead}" == "0" ]; then
bits="*${bits}"
fi
if [ "${newfile}" == "0" ]; then
bits="+${bits}"
fi
if [ "${untracked}" == "0" ]; then
bits="?${bits}"
fi
if [ "${deleted}" == "0" ]; then
bits="x${bits}"
fi
if [ "${dirty}" == "0" ]; then
bits="!${bits}"
fi
if [ ! "${bits}" == "" ]; then
echo " $branch $bits"
else
echo " $branch"
fi
fi
}
PS1='\[\e[38;5;166m\]$(_getShortPwd)\[\e[0m\]\[\e[38;5;135m\] >\[\e[0m\]\[\e[38;5;118m\]$(_getGitPS1)\[\e[0m\] \$ '
# title show path
export PS1="\[\e]0;\w\a\]$PS1":wq保存退出生效配置
1
source ~/.bash_profile

以上配置大部分参考了这篇文章: 你不需要花哨的命令提示符 - 知乎
PS1 具体配置可以看这篇文章: linux 下 PS1 命令提示符设置, 这里就不再详述
Git-Bash 命令行基础
一、常见命令
| 操作 | 命令 |
|---|---|
| 进入目录 | cd |
| 显示当前目录 | pwd |
| 创建目录 | mkdir 目录名 |
| 创建目录 | mkdir -p 目录路径 |
| 我是谁 | whoami |
| 查看路径 | ls 路径 |
| 查看路径 | ls -a 路径(显示隐藏文件) |
| 查看路径 | ls -l 路径(显示更多信息(drwx:d 是否是目录, rw 是否可以读写, x 是否可以执行)) |
| 查看路径 | ls -al 路径 (显示隐藏信息和详细信息) |
| 创建文件 | echo ‘1’ > 文件路径 (并且把内容”1”写入文件) |
| 强制创建文件 | echo ‘1’ >! 文件路径(只能用在 linux, windows 出错)强制重定向, 覆盖原来有的内容 |
| 追加文件内容 | echo ‘1’ >> 文件路径(只能用在 linux, windows 出错) |
| 创建文件 | touch 文件名 |
| 改变文件更新时间 | touch 文件名 |
| 复制文件 | cp 源路径 目标路径(可以覆盖原来有的文件) |
| 复制目录 | cp -r 源路径 目标路径 |
| 移动节点 | mv 源路径 目标路径(修改文件名) |
| 删除文件 | rm 文件路径 |
| 强制删除文件 | rm -f 文件路径 |
| 删除目录 | rm -r 目录路径 |
| 强制删除目录 | rm -rf 目录路径 |
| 查看目录结构 | tree(windows 不支持) |
| 建立软链接 | ln -s 真实文件 链接 |
| 下载文件 | curl -L https://www.baidu.com > baidu.html |
| 拷贝网页 | wget -p -H -e robots=off https://www.baidu.com (整个网页所有文件) |
| 磁盘占用 | df -kh |
| 当前目录大小 | du -sh . |
| 各文件大小 | du -h |
| 查看文件内容 | cat |
需要注意的点
- 各种符号代表的含义
~: 用户目录: 我的电脑上就是C:/Users/lih-y/: 根目录, 一个/就是根目录, 不管你有多少个硬盘, 他会把所有硬盘联合起来当作一块.: 一个点表示当前目录,../: 两个点表示父目录- TAB 键可以补全文件名或者目录
- 绝对路径与相对路径
- 如果一个路径是用
/开始的, Windows 就从根目录开始找起(绝对路径), 否则就从当前目录开始找(相对路径).
二、命令行技巧
1. 打开 Git Bash 自动运行
- 首先在命令行输入
vi ~/.bashrc创建一下这个文件 - 按
i进入编辑模式编辑这个文件, 内容为echo 'Hi' - 你也可以用命令行编辑文件
echo "echo 'hi'" >> ~/.bashrc - 关闭退出 Git Bash, 然后打开 Git Bash, 是不是看到了 Hi, 这说明每次进入 Git Bash, 就会优先运行
~/.bashrc里面的命令 - 如果没有看到 Hi, 运行
source ~/.bashrc, 作用是执行~/.bashrc - 重新编辑
~/.bashrc, 内容改为cd ~/Desktop, 重启 Git Bash, 有没有发现默认就进入桌面目录了? - 你可以用
~/.bashrc在进入 Git Bash 前执行任何命令, 十分方便.
2. alias 命令行缩写
在
~/.bashrc里新增一行alias f="echo 'frank is awesome'", 等于号两边不能有空格, 你最好一个字都不要错.运行
source ~/.bashrc, 作用是执行~/.bashrc运行
f, 就会看到frank is awesome也就是说, 现在
f就是echo 'frank is awesome'的缩写了, 利用这个技巧, 我们可以把很多常见的命令缩写一下, 比如:1
2
3
4
5
6
7
8
9
10
11
12
13
14
15
16
17
18
19
20
21
22
23
24alias ll='ls -l'
alias .='../'
alias ..='../../'
alias ...='../../../'
alias gl='git pull'
alias gaa='git add .'
alias gcmsg='git commit -m'
alias gcam='git commit -a -m'
alias gp='git push'
alias gco='git checkout'
alias gm='git merge'
alias gss='git status -s'
alias glol='git log –graph –pretty = format:’%Cred%h%Creset -%C(yellow)%d%Creset %s %Cgreen(%cr) %C(bold blue)<%an>%Creset’ –abbrev-commit'
alias grh='git reset HEAD'
alias gba='git branch -a'
alias gcf='git config –list'
alias gcl='git clone –recursive'
alias gd='git diff'
alias ghh='git help'
alias ns='npm run serve'
alias nb='npm run build'
alias nd='npm run dev'保存退出, 然后运行
source ~/.bashrc这样一来, 你的 Git 操作就会简单很多:
1
2
3
4gl
gaa
gcam 'msg'
gp
3. 启动问候语
设想一下: 每次打开 Git Bash, 就会输出问候语, 告诉你当前时间, 今天天气状况, 是不是感觉一天的心情都是棒棒哒.
在命令行获取天气可以使用 chubin/wttr.in: The right way to check the weather 这个库
在 ~/.bashrc 里新增以下代码:
1 | hello() { |
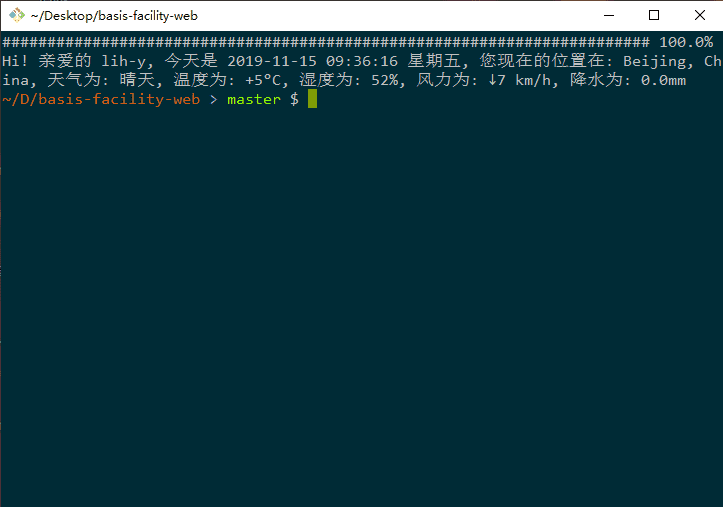
三. 解决.bashrc 文件每次打开终端都需要 source 的问题
这个问题困扰我很久, 我明明改了 ~/.bashrc 文件, 每次打开 Git Bash 都要手动输入 source ~/.bashrc , 配置才会生效, 很是头疼, 于是我就研究了一下解决办法以及问题的原因是什么.
解决方法
vi ~/.bash_profile 在文件内部输入:
1 | # Loading .bashrc File |
在 .bash_profile 文件中自动加载 .bashrc 文件.
Git-Bash 快捷键
基本操作
| 命令 | 介绍 |
|---|---|
| Ctrl + Insert | 复制 |
| Shift + Insert | 黏贴 |
控制命令
| 命令 | 介绍 |
|---|---|
| Ctrl + l | 清屏 |
| Ctrl + o | 执行当前命令, 并选择上一条命令 |
| Ctrl + s | 阻止屏幕输出 |
| Ctrl + q | 允许屏幕输出 |
| Ctrl + c | 终止命令 |
| Ctrl + z | 挂起命令 |
编辑命令
| 命令 | 介绍 |
|---|---|
| Ctrl + a | 移到命令行首 |
| Ctrl + e | 移到命令行尾 |
| Ctrl + f | 按字符前移(右向) |
| Ctrl + b | 按字符后移(左向) |
| Alt + f | 按单词前移(右向) |
| Alt + b | 按单词后移(左向) |
| Ctrl + xx | 在命令行首和光标之间移动 |
| Ctrl + u | 从光标处删除至命令行首 |
| Ctrl + k | 从光标处删除至命令行尾 |
| Ctrl + w | 从光标处删除至字首 |
| Alt + d | 从光标处删除至字尾 |
| Ctrl + d | 删除光标处的字符 |
| Ctrl + h | 删除光标前的字符 |
| Ctrl + y | 粘贴至光标后 |
| Alt + c | 从光标处更改为首字母大写的单词 |
| Alt + u | 从光标处更改为全部大写的单词 |
| Alt + l | 从光标处更改为全部小写的单词 |
| Ctrl + t | 交换光标处和之前的字符 |
| Alt + t | 交换光标处和之前的单词 |
| Alt + Backspace | 与 Ctrl + w 类似, 分隔符有些差别 |
重新执行命令
| 命令 | 介绍 |
|---|---|
| Ctrl + r | 逆向搜索命令历史 |
| Ctrl + g | 从历史搜索模式退出 |
| Ctrl + p | 历史中的上一条命令 |
| Ctrl + n | 历史中的下一条命令 |
| Alt + . | 使用上一条命令的最后一个参数 |






